想让PPT做得又快又好 这四个PS技术必须学起来!
1. 抠图
抠图,指的是保留图像中需要的部分,抠掉不需要的部分。
比如,把企业的logo抠出来,用于PPT中:
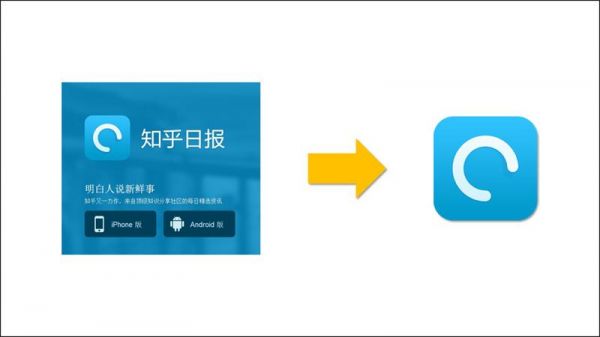
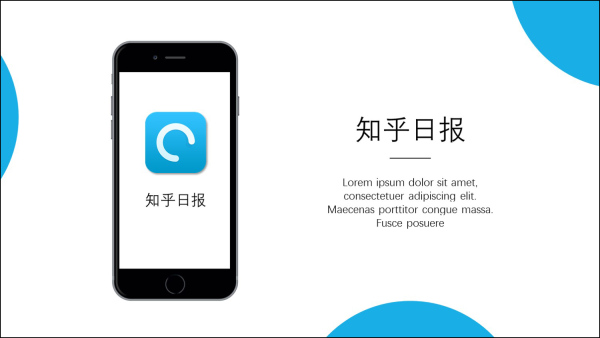
或者把人物轮廓抠出来,然后用于人物介绍:
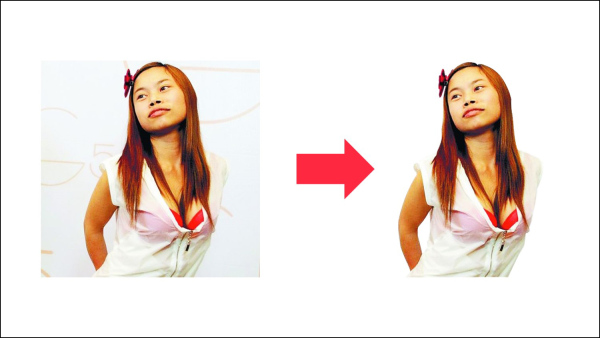

根据不同的图像,可选用PS中不同的抠图工具进行抠图:
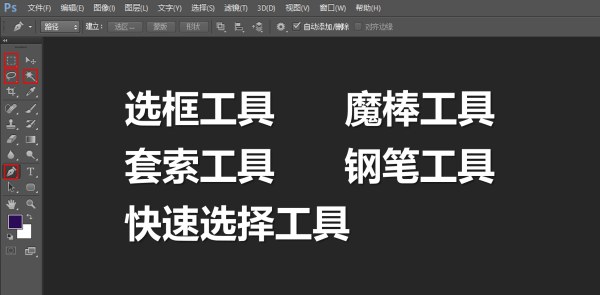
比如抠图标的时候,小木用的就是PS里的魔棒工具跟选框工具:
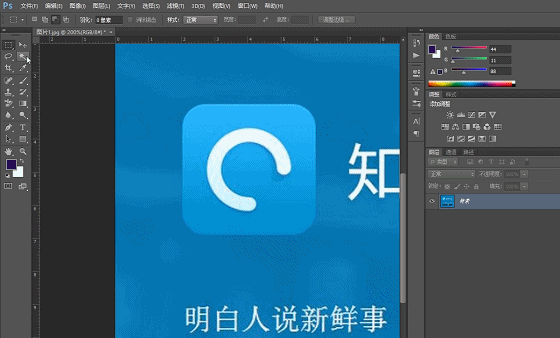
想掌握最全面的抠图方法,参见:《从菜鸟到高手!PHOTOSHOP抠图全方位攻略》
2. 去水印
一张高清无码的图片,能将PPT逼格拉高十个档次!
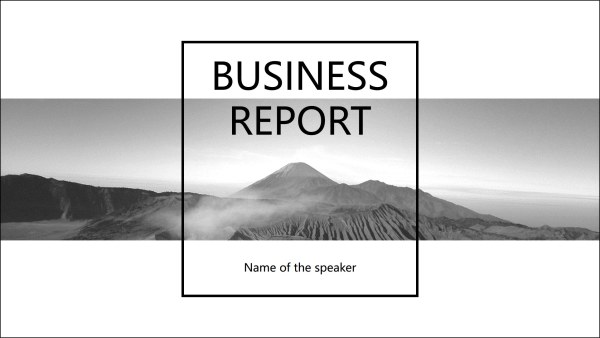
不过有时做PPT,好不容易找到了一张神图,但是图片上居然有影响市容的水印!简直不能忍!

但是如果你会PS的话,不夸张地说,这种小水印一秒钟就能去除!
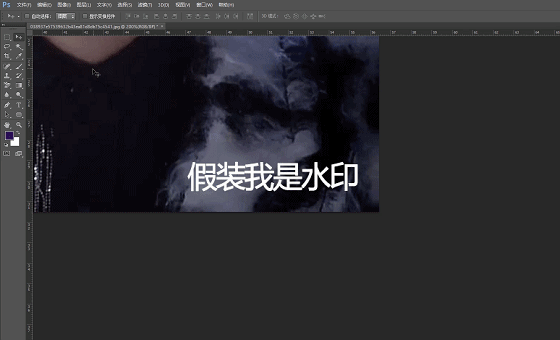

掌握以下PS工具,不仅能去图片水印,还能去掉自拍时脸上的瑕疵。

实操教程参见:《实用技巧:六招教你去掉图片上的文字》
3. 自由变换
知道下面这种手机的效果是怎么做出来的不?
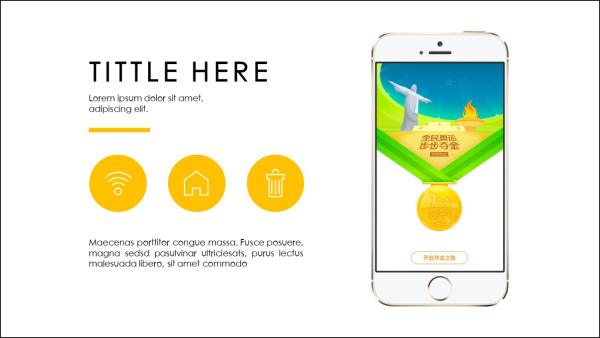
非常简单,下载一个手机的图片素材,然后将图片放置到手机素材的下面即可:
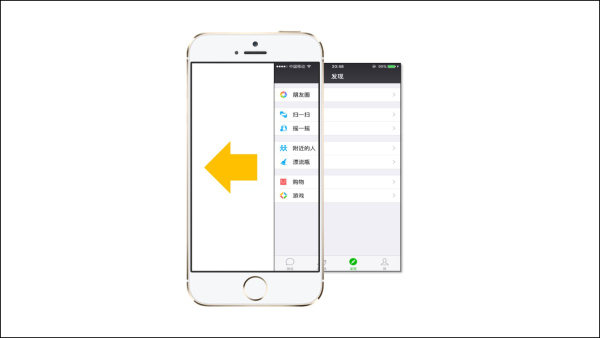
但是如果我想做出以下更高级一点的效果怎么办?

图中的电脑屏幕本身是斜的,但我们想要放进去的图片却是方方正正的,这种情况单用PPT处理的话非常麻烦:

但如果你会PS的自由变换功能的话,这种情况5秒钟就能搞定:
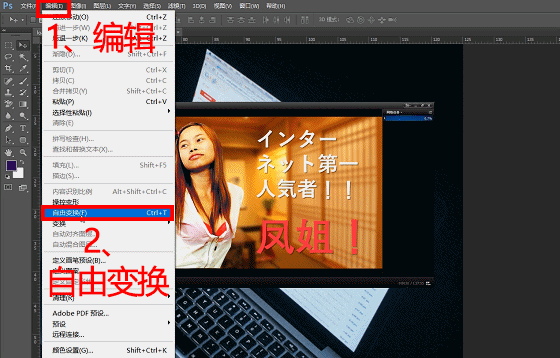
【自由变换】功能可以在【编辑】菜单中找到:
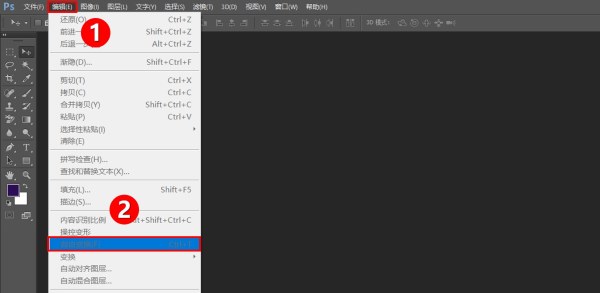
具体的实操教程参见:《PS新手教程:变换角度!让你的设计稿更上档次》
4. 导出素材
现在做PPT去网上搜“素材”,可能你能搜到的素材刚好是PSD格式的,而这种格式的素材只有PS才能打开:
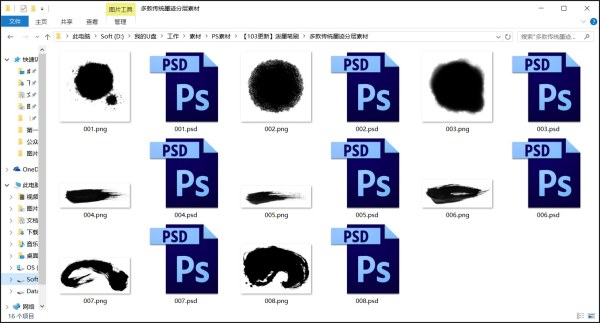
我们先用PS打开其中一个素材文件:
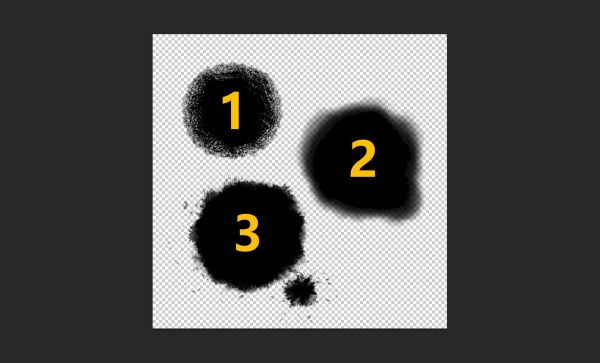
假如你只需要在PPT中用到“3号”素材,那么我们就把“1号”跟“2号”素材图层前面的“眼睛”按钮关闭,这样就只剩下“3号”素材是可见的了:
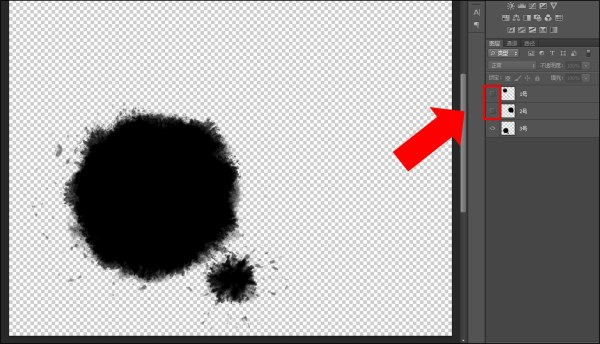
接着点击【文件】-【另存为】-选择【PNG】格式-【保存】:
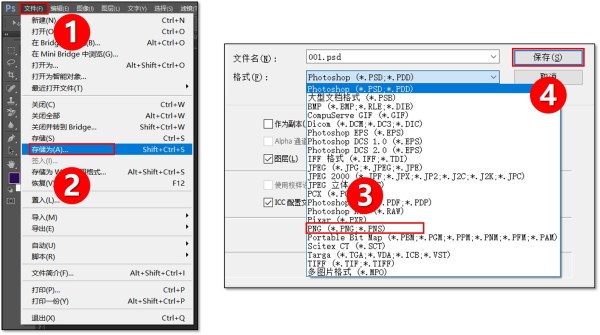
你会发现我们需要的“3号”素材已经被导出,而且是保留透明度的PNG格式:
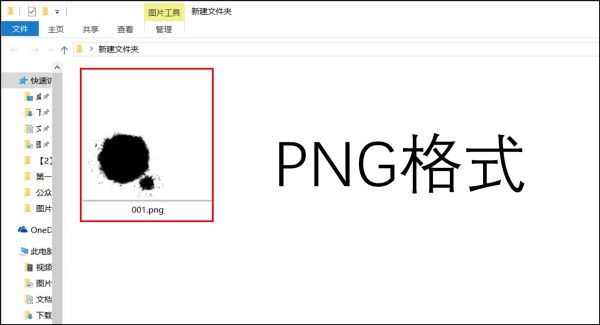
此时你就可以把它放进PPT里了!

声明:OurSeo登载此文出于传递更多信息之目的,并不代表本站赞同其观点和对其真实性负责,请读者仅作参考,并请自行核实相关内容。如有侵权请联系我们,会及时删除,如若转载请注明出处。

